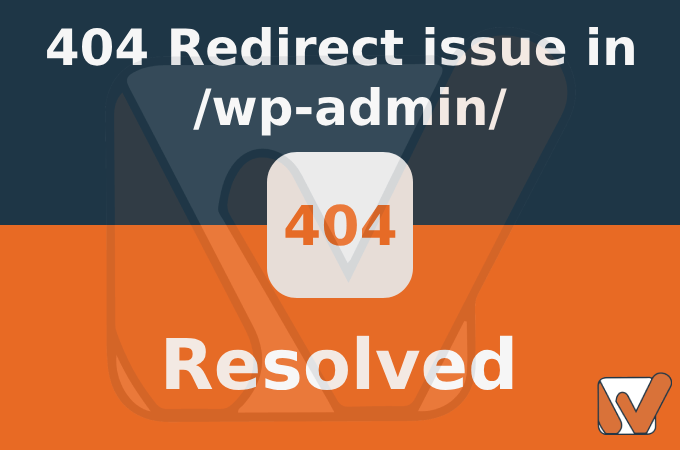How to solve Publishing failed. You are probably offline error in WordPress 5.8.1
Are you trying to fix the WordPress publishing failed error on your website?
Sometimes when adding, editing a post or page, you may see the Publishing failed. You are probably offline errors. This error does not give any clues, which makes it particularly difficult for beginners.
In this article, we will show you how you can easily fix the WordPress updating failed error. We will also try to explain what causes this issue, and how to avoid this in the future.
What Causes Updating Failed or Publishing Failed Error in WordPress?
Failure to communicate with the WordPress REST API causes the ‘Updating Failed’ or ‘Publishing Failed’ error in WordPress.
Basically, WordPress sometimes uses a set of APIs (programming methods) called ‘REST API’ to send and receive requests to the WordPress Databases.
If it fails to send and receive those requests over the server, then some parts of your WordPress website may not be able to function as it should. This includes the new WordPress Block Editor, which uses the REST API to send update and publish requests to WordPress.
Why WordPress is Unable to use REST API?
Now you might be wondering, that if I didn’t make any changes to my website, then why did the REST API stop working on its own?
There are a number of scenarios that may prevent WordPress from using the REST API. For example, you may not be connected to the internet or have lost connectivity.
Other reasons may be a little more complicated. For instance, you may have accidentally changed the site url, a WordPress plugin may be causing the issue, or a third-party service may be blocking the API calls.
That being said, let’s take a look at how to troubleshoot and fix the WordPress updating failed error.
If your WordPress site is working fine, then the next thing you would want to check is your WordPress site URL and WordPress Address in settings.
Recently WordPress updated the URL structure in database so, first of all you need to go to the settings and change update the urls but make sure you have entered the same url in both options.
To do so please follow the given instructions.
Simply go to
Settings » General page and make sure that the Site Address and WordPress Address options are correct. For most websites, you should have the same URLs in both fields.
If your site URL settings look ok, and you are connected to the internet, then you your error should disappear.